Windows7機をバックアップの目的でESXi5.0サーバーに仮想化したときのメモです。
稼働中で停止したくなかったので、ホットイメージングで仮想化しましたが、特に問題なく完了しました。
仮想化対象となるWin7機にvCenter Converterをインストールした後、以下の作業を行いました。
1.VMware vCenter Converter Standaloneを起動し、「マシンの変換」をクリックする。
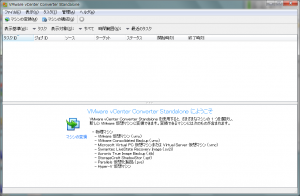
2.今回、ローカルマシンを仮想化するので、そのまま次へ進む。

Linux(CentOS)、Windows(サーバー/クライアント)、Yamaha RTX、その他の技術メモ
投稿日:
Windows7機をバックアップの目的でESXi5.0サーバーに仮想化したときのメモです。
稼働中で停止したくなかったので、ホットイメージングで仮想化しましたが、特に問題なく完了しました。
仮想化対象となるWin7機にvCenter Converterをインストールした後、以下の作業を行いました。
1.VMware vCenter Converter Standaloneを起動し、「マシンの変換」をクリックする。
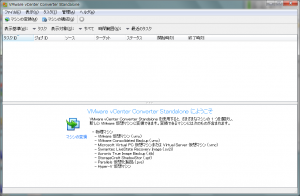
2.今回、ローカルマシンを仮想化するので、そのまま次へ進む。

執筆者:No964ma49
関連記事
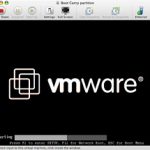
VMWare Player で仮想マシンをコピーして別の雛形を作成する
photo credit: FHKE via photopin cc ■VMWare Player で仮想マシンをコピーして別の雛形を作成する 1) 仮想マシンのフォルダごとコピー [C:\Users …

Windows8 BitLockerのPINコードの記号入力について
photo credit: isriya via photopin cc ■Windows8 BitLockerのPINコードの記号入力について OS起動時のPINコード入力画面では、英語キーボードの …
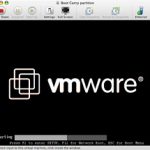
VMWare Playerで「モジュール DevicePowerOn のパワーオンが失敗しました」と表示され、ゲストOSが起動出来ない
photo credit: FHKE via photopin cc ■VMWare Playerで「モジュール DevicePowerOn のパワーオンが失敗しました」と表示され、ゲストOSが起動出 …

ActiveDirectoryドメインにログインしたかどうかの確認方法
photo credit: dawhitfield via photopin cc ActiveDirectoryのドメインに正常にログインしたのか、それともキャッシュでログインしたのか確認したいとき …
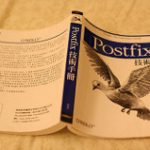
2016/12/30
postfixで特定のトップレベルドメインからのメールを拒否する

2015/09/06
rsync実行中に「cannot allocate memory」エラーが発生